似たような記事がなかったので、備忘録として作成します
似たような記事がないということは、単純に自分のPCの問題という可能性もありますが笑
目的
Unity Essentialsで、3D画面の移動方法についてのレッスンがあるのですが、MacbookでFlythrough modeに移行できず躓いてしまいました。
マウスを利用できる環境であれば、右クリックで簡単にFlythrough mode に移行できますが、トラックパッドでの右クリック(2フィンガータップ)では、zoomが優先されてしまいFlythrough mode が使えなかった為、代替手段を考えることにしました。
トラックパッドの設定を変更する方法
2フィンガーだと、ズームが優先されてしまうので、トラックパッドの右クリックの割り当てを変える方法です
System Settings を開き、検索欄にTrackpadと入力して、トラックパッドの設定画面を開きます
Secondary click をClick in Bottom Right Corner に変更します
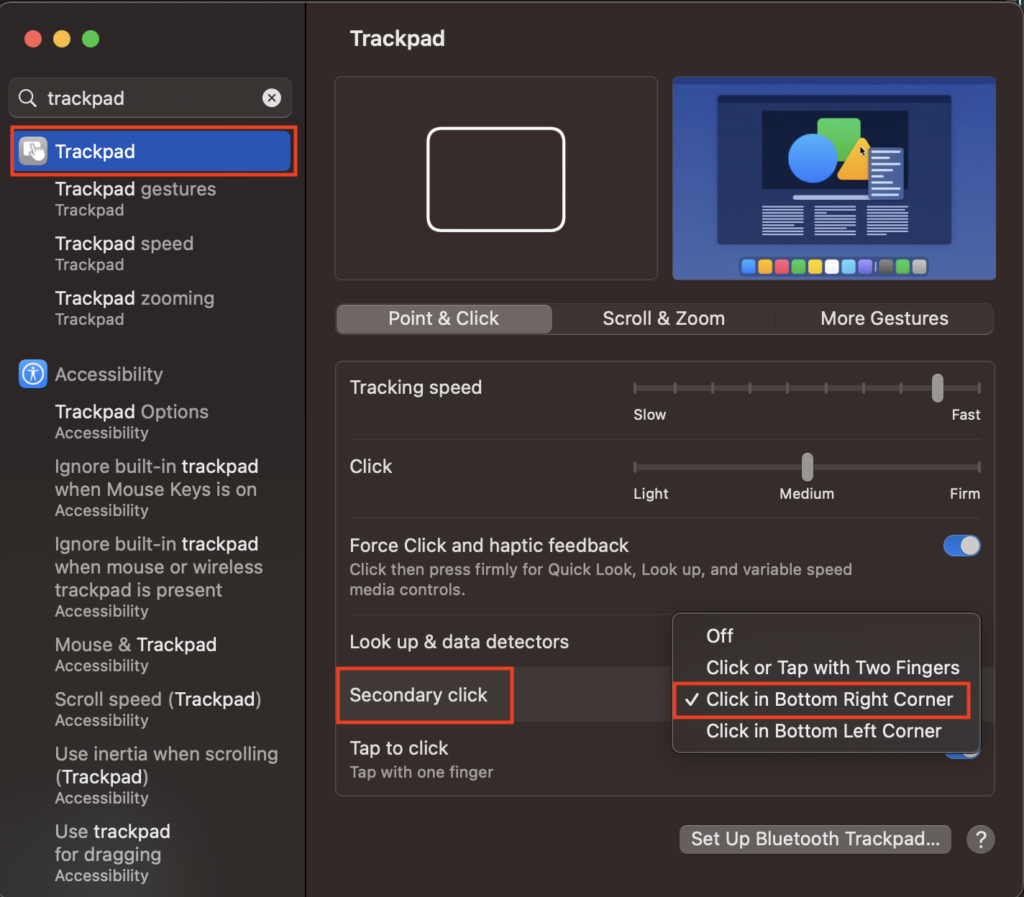
これで問題なく動作します
ただし、右下の限られた場所しか使用できないため、視点の移動をする際の可動域が狭いです
また、システム設定を変更しているので、当然のことながら、他の作業をする際にも右クリックの操作方法が変わってしまいます
- メリット
- 設定が簡単
- デメリット
- 右下の限られた場所しか使用できないため、視点の移動をする際の可動域が狭い
- システム設定を変更しているので、他の作業でも右クリックの操作方法が変わってしまう
controlキーに割り当てる方法
この方法では、Unity内のショートカットの割り当てを変更します
Unity > Shortcuts… を選択して、ショートカットマネージャーを開く
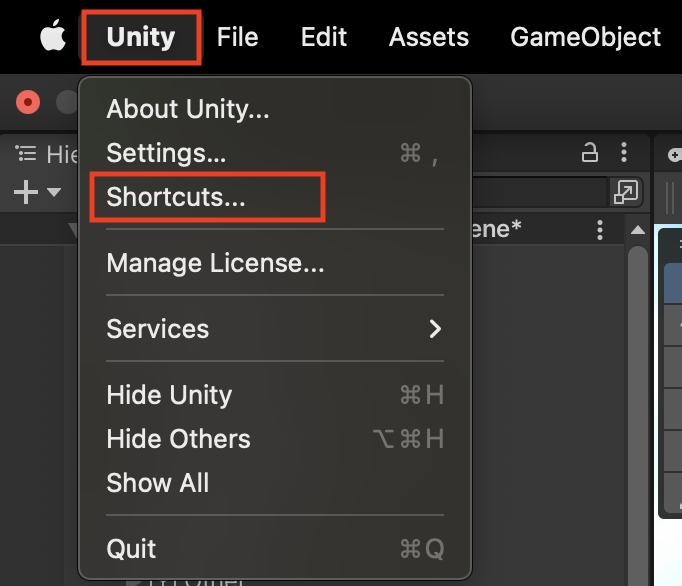
Scene View から、Temporary FPS Tool を探す(検索でもOK)
(Mouse1 というのが、右クリックに対応しているっぽい)
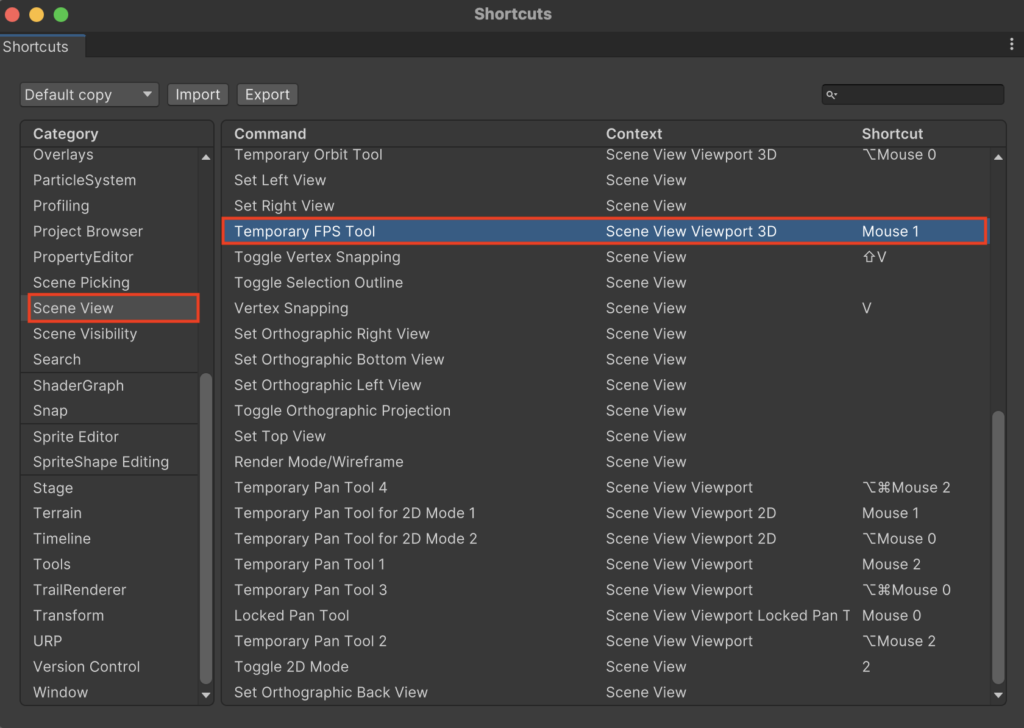
ShortcutのMouse1をダブルクリックすると、新しいショートカットを登録できるようになるので、controlキーを押しながら、トラックパッドをタップする
すると、Mouse1の表示が^Mouse0に変わります
(controlキー単体の登録は出来ないようです)
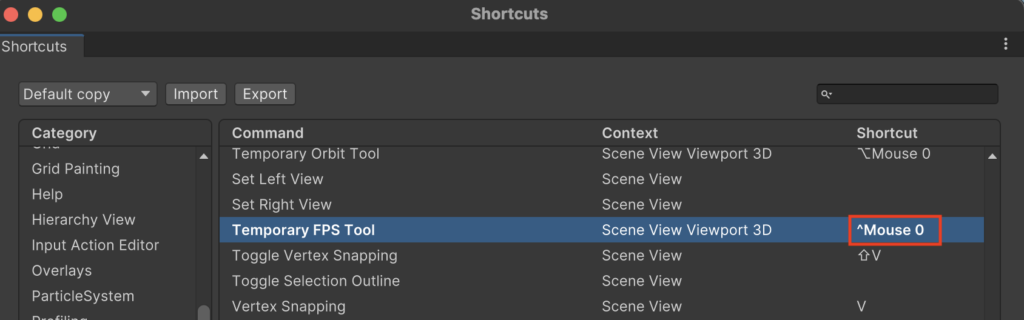
間違えて変更して元に戻せなくなった場合は、右クリック > Reset to default で元に戻せます
実際にScene View で確認してみると、control + トラックパッド長押しでFlythrough mode に切り替わるとこが確認できます
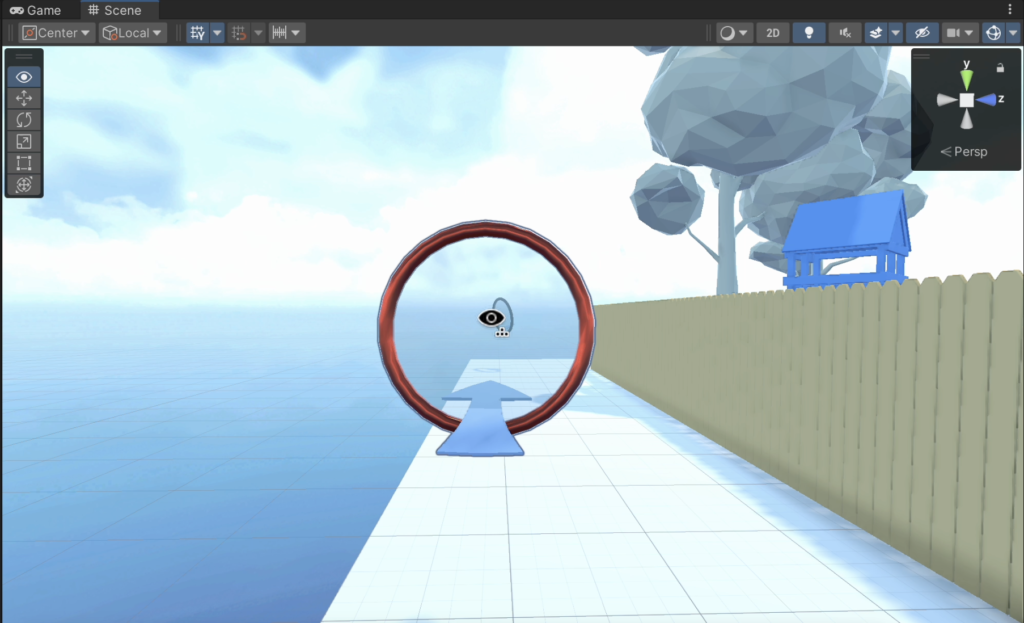
しかし、W, A, S, D, Q, E のショートカットは機能しません。
ということで、もう一度ショートカットマネージャーを開き、3D Viewport を開きます
Flythrough mode のショートカットが登録されているので、全てcontrolキー + 文字キー に変更します
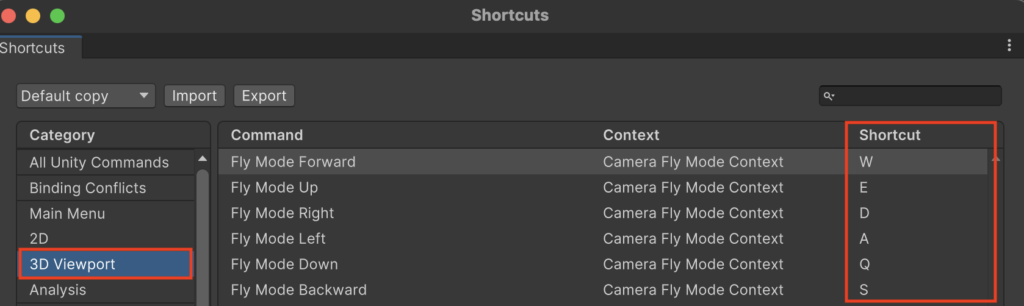
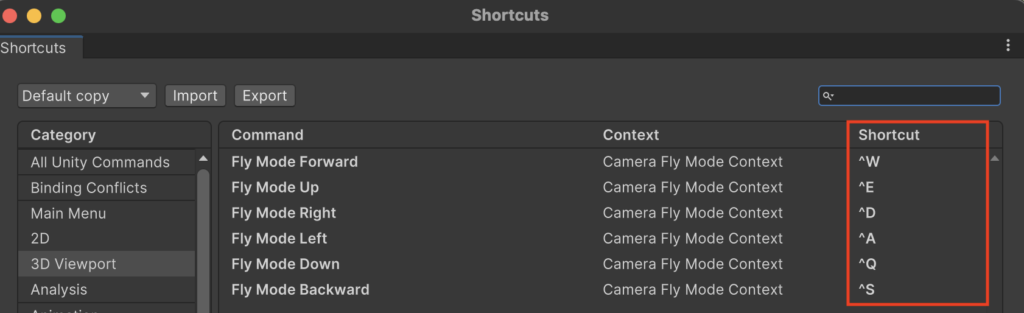
設定が完了したら、再度Scene View で確認してみます
今度は、上手く行きました。
- メリット
- controlキーは普段使用しないキーなので、他の操作に影響が少ない
- デメリット
- controlキーを押しながらドラッグする必要がある為、操作に慣れるまで時間がかかる(トラックパッドをドラッグするのを忘れがち)
- 移動速度を上げる為にShiftキーの操作も加わるのでキー操作が煩雑になる
まとめ
今回2通りの方法を紹介しましたが、個人的にはcontrolキーに割り振る方が良い気がします。本当であれば、controlキーを押すだけでFlythrough mode に切り替わるようにしたいのですが、設定方法を見つけることができませんでした。
また、2フィンガーのズームをオフにする方法も考えましたが、設定方法が分からず断念しました。
他にも良い方法がありましたら、是非コメントで教えていただけますと幸いです。
参考サイト
Unity Documentation
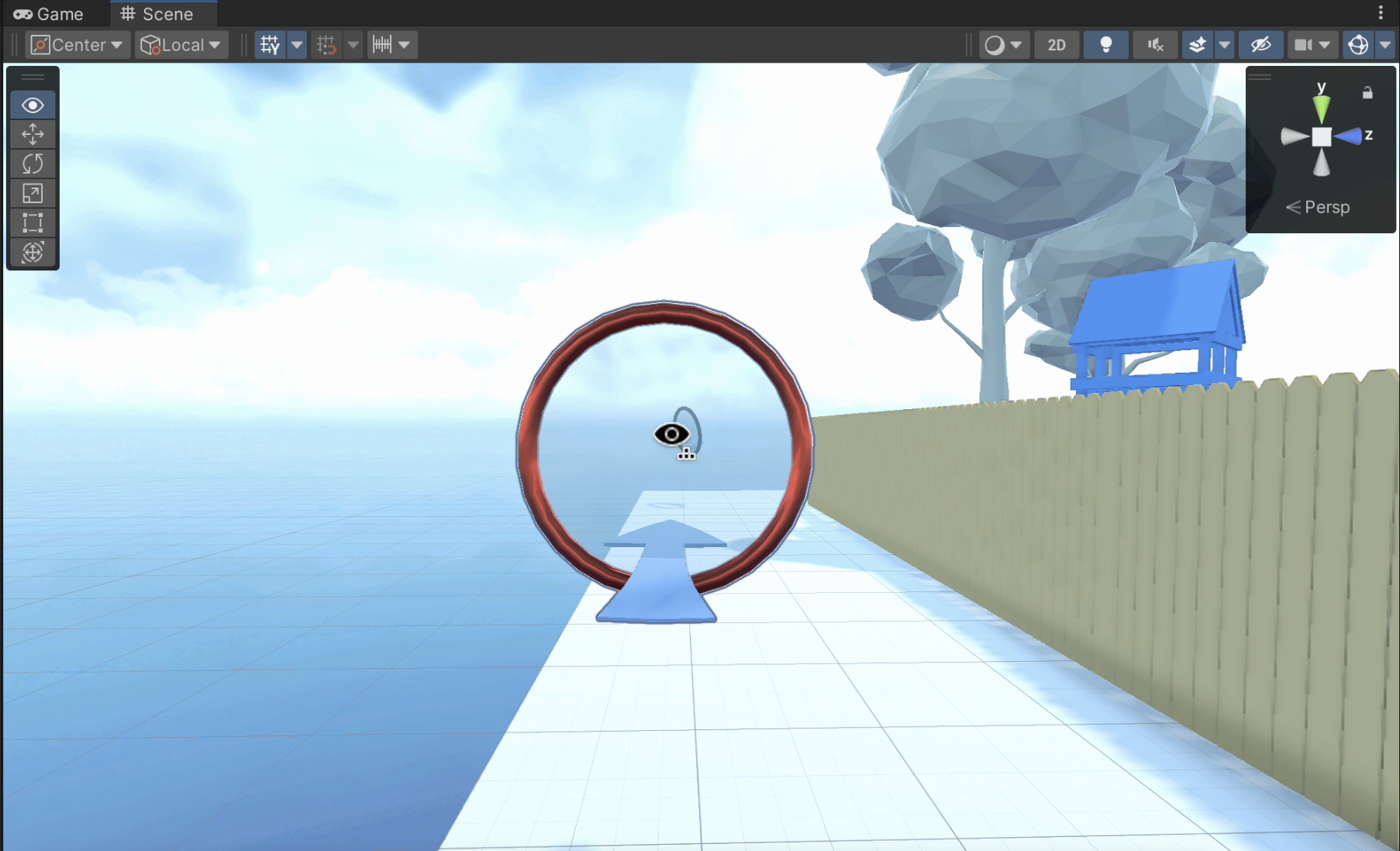


コメント